PDF Postman is a useful add-on for Microsoft Outlook that can be used to send messages and files securely. This article steps you through the process of creating and sending an Outlook message with PDF Postman. The images in this article reference Outlook 2013, but the process is virtually the same for other versions of Outlook. PDF Postman is compatible with Outlook 365/2021/2019/2016/2013.
After you have installed PDF Postman on your computer or Windows mobile device, you'll notice some new buttons when you select either "New Email, " "Reply," "Reply All," or "Forward."
Note that in Outlook 2013 and later, Using Reply, Reply All and Forward may cause Outlook to create an inline message, which will not reveal the PDF Postman tool bars. Click the "Pop Out" button, and Outlook will open the Reply/Reply All/Forward message in a separate window, revealing the PDF Postman tools.
 |
| Pop Out Inline Messages |
The Popped Out Message will look something like this, with the PDF Postman tools appearing on the Outlook Message tab:
 |
| PDF Postman Tools In Outlook 2013 |
PDF Encrypt Email
This is probably the tool you will use most often. It causes the entire email message and any file attachments to be converted into an encrypted PDF file, which is then sent on to the recipient.PDF Encrypt Files
Selecting this option will embed all attached files inside of a PDF file, and then apply AES-256 or 128 bit encryption to the entire PDF file. The recipient is able to remove the files from the PDF document after entering the password in their pdf viewer.PDF Files
Choosing "PDF Files" will only pdf the attached files and send them on. It will not encrypt the files. Use this feature only if the documents you are sending need to arrive as PDF files, and they are not sensitive. Again, this function only converts attached files into PDF, but does not encrypt them.To ensure that you do not accidentally send out sensitive information unencrypted, PDF Postman will ask you to verify your intentions.
Using PDF Postman
To send an encrypted email through Outlook using PDF Postman, follow these steps.1. Open a new email message window in Outlook. Enter the To/Subject and Message details.
2. Attach any files to the email that you want to share with the recipient.
3. Click "PDF Encrypt."
 |
| PDF Postman toolbar buttons. |
 |
| Outlook's Send button. |
PDF Postman goes to work converting your message into a PDF document, embedding file attachments, and applying AES encryption to the PDF file before placing it in the Send queue.
If PDF Postman has not stored a password for the email recipient, you will be prompted to enter one.
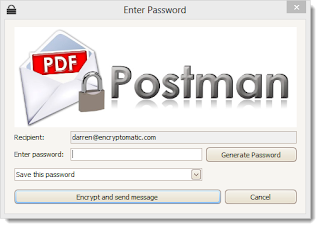 |
| Password Entry Screen. |
The password authenticates the recipient, who should be the only other person who knows the password. A password generator is available to create very strong passwords, or you can devise your own. The password may be saved for future use. If a password is on file, PDF Postman will not prompt you again to enter a password.
You can change passwords in PDF Postman's database at any time by going to Settings>Passwords. It is a best practice to periodically agree with the recipient on a new password, and to never share passwords through another email.
When the message has been prepared, you will see this notification from PDF Postman:
 |
| Message Successfully Sent Notification. |
You may optionally require PDF Postman to save an unencrypted copy of your message locally. This function is not enabled out-of-the-box, but is very easy to enable.
 |
| Save an unencrypted copy of your email message in Outlook. |
This concludes our article about sending encrypted PDF emails with PDF Postman. Why not download a free trial of PDF Postman today, and try it yourself!


No comments:
Post a Comment