PDF Postman is an easy-to-use add-on for Microsoft Outlook 2019/365/2016/2013/2010 that lets you securely send messages and documents to anyone. It supports both the 64 bit and 32 bit versions of Outlook.
You'll know that PDF Postman has been installed when you see the extra buttons it places on the Outlook "New Message" toolbar.
 |
| PDF Postman toolbar |
How to Install PDF Postman
PDF Postman is Windows software, and so requires that your device be running Windows 8/7/Vista/XP. Apple versions of MS Outlook are not supported at this time.
First, download the PDF Postman software. It comes as a compressed zip file. If you click on the zip file, you'll see the executable file.
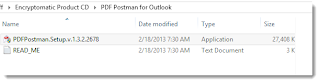 |
| PDF Postman Setup |
If you require a .MSI installer for enterprise installation, please contact the support team, and they'll be happy to provide it for you.
Be sure that Microsoft Outlook is closed before installing PDF Postman. Note that if you do install the software while Outlook is running, the toolbar will not be immediately present in Outlook. In that case, you'll just need to close Outlook and restart it, so that PDF Postman can be loaded.
Next, double click the PDFPostman.Setup.exe file to begin the installation process. The installer Wizard will prompt you through the installation process. For most people, the recommended default settings will be just fine, so unless you have a specific reason, there will likely be no need to change any of the recommended settings.
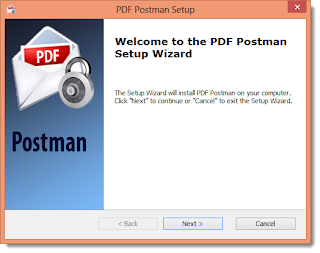 |
| PDF Postman Setup Wizard |
The End-Use License Agreement sets forth the terms of usage of PDF Postman. It's straight forward and inline with most EULA's, but we recommend that you read it. Click "I accept the terms," if you agree with the EULA and then "Next" to continue the installation.
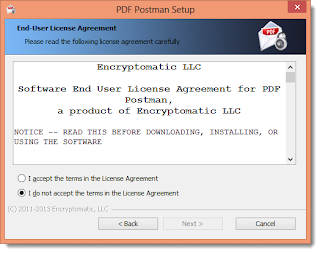 |
| PDF Postman EULA |
The next screen will ask you to select an folder on your computer or device where PDF Postman should install itself. Unless you have a specific reason to install PDF Postman in a different location, we recommend that you simply click "Next" and not change the default directory.
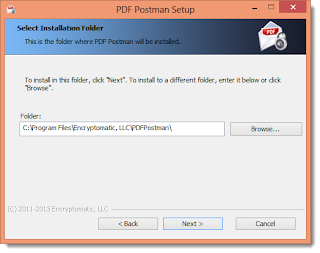 |
| Choose the folder to install PDF Postman |
If you have already purchased a license code, you can check the "Activate product" box and type in your activation code. You can also choose whether or not you would like to automatically check for PDF Postman software updates.
"Enable manual bug reporting" allows you to send a message to Encryptomatic LLC if there are any bugs to report. A message is never sent to our support staff without your approval, and we do not collect background information on your usage. When PDF Postman sends a report, it may include information such as your computer name, and a stack trace that will help our engineers understand the circumstances that lead to the problem. We truly appreciate it when customers send us these reports, as it helps us improve the software for everyone.
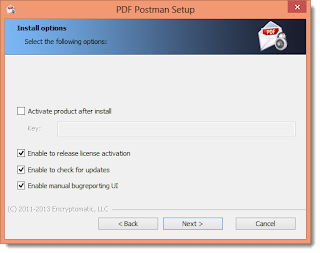 |
| Installation Options |
You are now ready to install PDF Postman. Click "Install" to start the process.
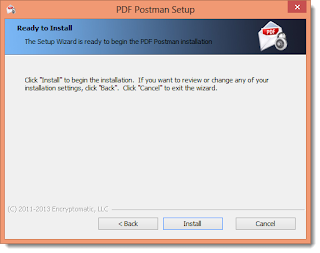 |
| Ready to Install |
During the installation process, PDF Postman will register itself with Windows and Microsoft Outlook, and copy the files it requires to it's home folder.
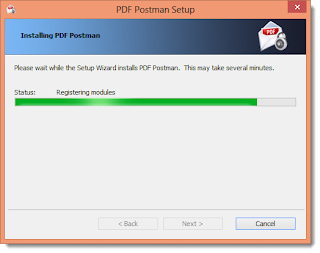 |
| Installing PDF Postman |
When PDF Postman has completed the installation, you'll see the below screen. Just click "Finish" to exit the installer.
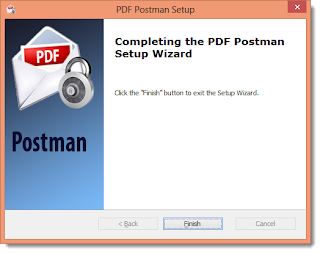 |
| Completing the PDF Postman setup wizard. |
Now it's time to restart Microsoft Outlook and send your first PDF Postman message! Open a new email message in Outlook and you'll see the PDF Postman toolbar.
 |
| PDF Postman toolbar |

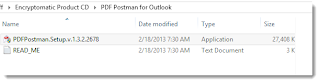
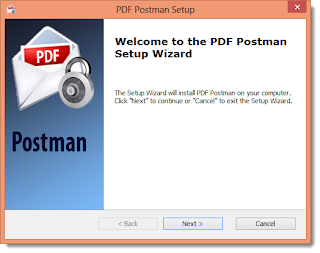
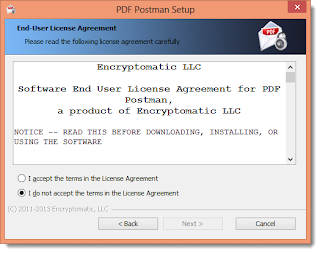
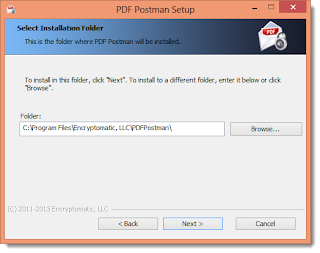
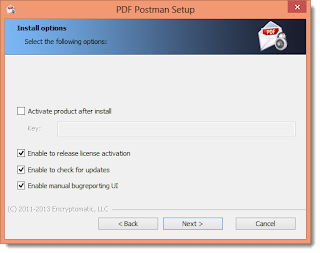
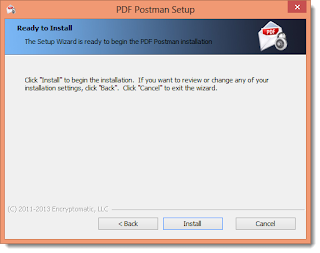
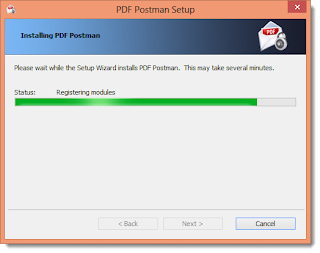
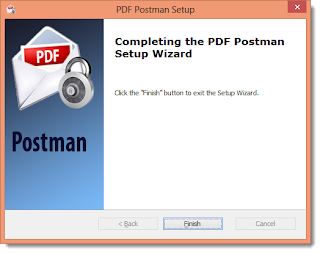

No comments:
Post a Comment